(ดาวน์โหลดได้ที่ activestate.com/komodo-edit/downloads)
ปล.ผู้อ่านไม่มีความจำเป็นต้องใช้เอดิเตอร์ตาม เพราะวิธีการยังไงก็เหมือนๆกัน ผู้อ่านสามารถที่จะใช้ Texteditor แล้วเซฟ file extension เป็น .rb เอาเองก็ยังได้
หลังจากดาวน์โหลดมาแล้วก็กด next รัวๆให้มันได้หน้าต่างตามรูปด้านบน
แล้วก็มาเริ่มเขียนภาษารูบี้กัน
ในโพสนี้ เราจะเริ่มกันด้วยคำสั่งง่ายๆกันอย่าง print และ puts กันก่อน โดยกด new file แล้วจะได้หน้าต่างแบบนี้มา
ให้ผู้อ่านกดดูรูปมองเข้าไปในวงกลมสีน้ำเงินที่มุมบนซ้ายของรูป
แล้วจะรู้ว่าท่านถูกหลอกเพราะจริงๆมันอยู่มุมบนขวาของรูป
แล้วจะรู้ว่าท่านถูกหลอกเพราะจริงๆมันอยู่มุมบนขวาของรูป
จะเห็นคำว่า Text พร้อมลูกศรชี้ลง ทำการกดมันซะ แล้วเลือก Ruby
ทำการพิมคำสั่ง print "This is project for Prolang" // ไม่มี ; (semicolon)
กดคีย์บอร์ด ctrl + shift + s ซึ่งเป็นคีย์ลัดสำหรับการ save as ตั้งชื่อเป็น print.rb //ต้องพิม .rb ด้วย ไม่อย่างงั้นเอดิเตอร์จะเตือนมาว่า "ทำไมไม่ใส่นามสกุล งั้นจะเซฟเป็น.txtให้นะ"
เลือกจุดหมายปลายทางที่ต้องการบันทึกไฟล์ แล้วกดเซฟ จากนั้น ให้ท่านเปิด command prompt ขึ้นมา
ลากไฟล์ที่ท่านเพิ่งเซฟไปเมื่อกี้ลง command prompt เลย แล้วกดคีย์บอร์ด enter
จะเห็น output ตามรูป
รูปที่ 1
กลับมาที่โปรแกรมที่เราเพิ่งรันกันไป
output ท่านคงมีหน้าตาเป็นแบบนี้ นั่นเป็นเพราะ คำสั่ง print นั้นเป็นคำสั่งแสดงผล เมื่อพิมพ์ print แล้วตามด้วยข้อความ(ข้อความต้องถูกครอบด้วย " ")หรือตัวแปรใดๆก็ตาม การ run จะแสดงผลตามนั้นขึ้นมา ถ้าเป็นข้อความก็จะแสดงข้อความ ถ้าเป็นตัวแปรก็จะแสดงค่าของตัวแปร
ทีนี้มาลองตัวแปรกันบ้าง
พิมพ์คำสั่งเพิ่มเติมตามรูปภาพ ใช้วิธีการรันด้วย command prompt แบบเดิม สังเกตุ output ที่แสดงผลขึ้นมา
จะเห็นว่าคำสั่ง print จะแสดงผลทั้งข้อความและตัวแปร ทีนี้ลองเปลี่ยนประเภทตัวแปรดูบ้าง
เราจะเพิ่มตัวแปรประเภท String ตามรูปแล้วใช้คำสั่ง print (สังเกตุว่าไม่มีการประกาศประเภทตัวแปร) ทำการ run
ผลลัพธ์ก็จะออกมาตามภาพ ทีนี้หลังจากที่ได้ลองคำสั่ง print กันไปแล้ว เราจะมาลองคำสั่ง puts กันดูบ้าง
ให้ท่านกด ctrl + n ซึ่งเป็นคำสั่งย่อของ new file เพื่อสร้างไฟล์ใหม่ขึ้นมาสำหรับการทดลองคำสั่ง puts จากนั้น ให้ท่านพิมพ์คำสั่งเหมือนกับตอน print ทุกประการ แต่เปลี่ยนจาก print เป็น puts
run แล้วสังเกตุผลลัพธ์เปรียบเทียบกับผลลัพธ์จากคำสั่ง print
จะเห็นว่าทั้งคำสั่ง print และ puts นั้นเป็นคำสั่งสำหรับการแสดงผล แต่ที่ต่างกันคือ เมื่อเราใช้คำสั่ง print ข้อความจะถูกแสดงผลต่อในบรรทัดเดียวกันไปเรื่อยๆ แต่สำหรับคำสั่ง puts นั้น ทุกทีที่มีการ puts ติดกัน ก็จะเริ่มบบรทัดใหม่แล้วแสดงผล
แล้วถ้านำทั้งสองคำสั่งมาใช้ร่วมกันล่ะ
ทำการ run แล้วสังเกตุผลลัพธ์ที่ได้
ท่านจะสังเกตุได้ว่า จะมีกรณีการใช้คำสั่ง puts ติดกันตั้งแต่สองครั้งขึ้นไปและการใช้คำสั่ง print หลัง putsที่ทำให้การแสดงผลลัพธ์ขึ้นบรรทัดใหม่ นอกนั้นจะแสดงผลลัพธ์ในบรรทัดเดิมหมด
สำหรับการทดลองคำสั่ง print และ puts ในบทความนี้ขอจบไว้เพียงเท่านี้ก่อน ขอบคุณผู้อ่านทุกท่านที่ติดตามอ่านบทความนี้มาจนจบ
ไว้เจอกันคราวหน้า สำหรับตอนนี้ผู้เขียนขอลาไปก่อน สวัสดี
สำหรับท่านที่ยังคงติดใจกับนางแบบจากความลับของวิคตอเรียอยู่ ขอให้ท่านเปิด browser ของท่านขึ้นมาแล้วใส่ลิ้งนี้ลงไป https://ericlahti.files.wordpress.com/2016/10/clowns-1.jpg
(ที่มาของรูปที่ 1:https://dm.victoriassecret.com/product/760x1013/V593878_RC9U3.jpg)

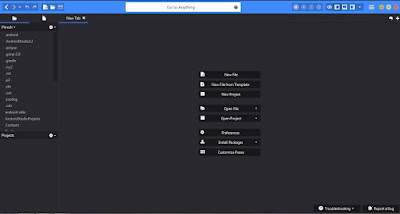



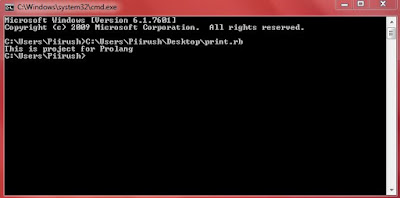








ไม่มีความคิดเห็น:
แสดงความคิดเห็น